Pros y contras del modo de inicio rápido o FastBoot de Windows 10
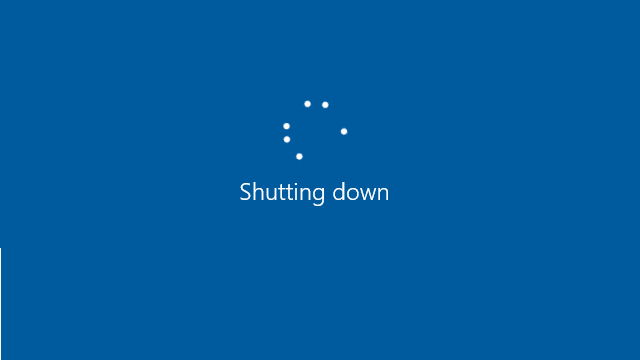
Este modo conocido como “inicio rápido” en Windows 10, funciona de manera bastante similar al modo de suspensión híbrida de versiones anteriores de Windows, este modo en Windows 8 es conocido como Fast Boot; estos modos son usualmente usados para ahorrar tiempo a la hora de que su computadora inicie, básicamente, lo que hace es guardar el estado del sistema operativo en un archivo de hibernación.
Conoce cómo funciona el FastBoot o inicio rápido de Windows 10
Este modo se encuentra activado por defecto en casi todos los ordenadores, tanto de escritorio como portátiles, pero, no siempre funciona de modo correcto, y esto puede provocar algunas desventajas que, puede llevarlo a querer desactivar este modo, probablemente. Por lo que, necesita saber exactamente cómo funciona, las ventajas y las desventajas que trae este modo.
En este caso, el “inicio rápido” logra combinar dos elementos particulares, una parada en frio y las características de hibernación, en caso de que este activado el “inicio rápido”, Windows cierra todas las aplicaciones y los registros de todos los usuarios, como si fuera una parada en frió común, Windows se encuentra en un estado muy similar a cuando se encuentra recién arrancado, es decir, sin ninguna sesión iniciada y ningún programa activado.
Aunque el núcleo se encuentra cargado y la sesión del sistema funciona sin problemas; lo que sucede a continuación es que Windows muestra los controladores de dispositivo que lo soportan para prepararse para la hibernación, luego guarda el estado actual del sistema en el archivo de hibernación y se apaga el ordenador.
En el momento en el que desee iniciar de nuevo el equipo, el sistema operativo no necesitara cargar el kernel, los controladores y el estado del sistema de forma individual; en lugar de todo lo anterior, solo iniciara la memoria RAM con la imagen cargada que se encuentra en el archivo de hibernación y se envía a la pantalla de inicio de sesión.
Este proceso es diferente a la característica de hibernación regular, generalmente, la hibernación tarda bastante al volver a iniciarse, mientras que, el “inicio rápido” de Windows ofrece la última versión que inicio, pero, de forma más rápida; como muchos ya saben, Windows ofrece una serie de opciones para ser apagar su equipo.
Esto puede resultarle muy útil, en muchas ocasiones, pero, es importante mencionar que “inicio rápido” tiene algunos problemas, y es importante que usted los conozca, a continuación se le explicaran cuales son estos problemas:
- Si se encuentra activado el “inicio rápido”, el equipo no realiza una parada regular desde abajo, esto se debe, a que la aplicación de nuevas actualizaciones del sistema usualmente requiere que el equipo se apague, por lo que, existe la posibilidad de que no pueda aplicar las actualizaciones hasta apagar normalmente en el equipo.
Si nota que no se aplican las actualizaciones, con un reinicio probablemente funcionaran.
- El “inicio rápido” también puede llegar a interferir levemente con las imágenes de disco encriptadas, esta información se ha dado por los usuarios de los programas de cifrado TrueCrypt, aseguran que las unidades cifradas que habían montado antes de apagar su sistema se vuelven a montar automáticamente cuando se inicia una copia de seguridad.
La solución para esta ocasión es solo desmontar manualmente sus unidades cifradas ante de apagar, esto es algo que debe tener en cuenta, ya que, no afecta a la función de cifrado de disco completo de TrueCrypt y los usuarios de BitLocker no deben verse afectados.
- Aquellos sistemas que no permiten la hibernación no pueden utilizar el “inicio rápido”, se conoce que algunos dispositivos no funcionan bien con la hibernación, tendría que ver experimentar con su equipo a ver si el equipo responde bien.
- Otro detalle es que, cuando se apaga el equipo con el modo “inicio rápido” activado, Windows bloque el protocolo del disco duro, por lo que, usted no será capaz de acceder a él desde otros sistemas operativos, en caso de que su equipo este configurado para un arranque dual.
Resulta bastante incomodo arrancar desde otro sistema operativo, mas acceder o cambiar algo en el disco duro, o en la partición que utiliza la instalación en hibernación de Windows, esto puede provocar una corrupción, así que, es mejor, si utiliza arranque dual, no utilizar el “inicio rápido” ni el modo de hibernación.
- También, dependiendo del sistema que posea, probablemente no pueda acceder a la configuración / UEFI BIOS, en caso de que apague su equipo con el “inicio rápido” habilitado. Como muchos saben, en el modo de hibernación el equipo no se encuentra totalmente apagado.
En caso de que su equipo, no quiera acceder a los BIOS, solo debe reiniciar el ordenador, con el ciclo de reinicio no se realiza un cierre total del sistema.
Si existe la posibilidad, que ninguno de los casos antes mencionados, se aplican a usted, no se preocupe por el “inicio rápido”, seguro lo ayudara en sus tareas diarias; pero, si no le funciona correctamente, debe saber que, es muy fácil de apagar, a continuación se le explicara cómo deshabilitar o habilitar el “inicio rápido”.
Lo primero que debe hacer es, abrir sus opciones de potencia al darle en Windows +X o solo haga clic en el menú de inicio y seleccione las opciones de energía, cuando ya esté en estas opciones, solo debe hacer clic en la opción que diga “Cambiar lo que hacen los botones de encendido”.
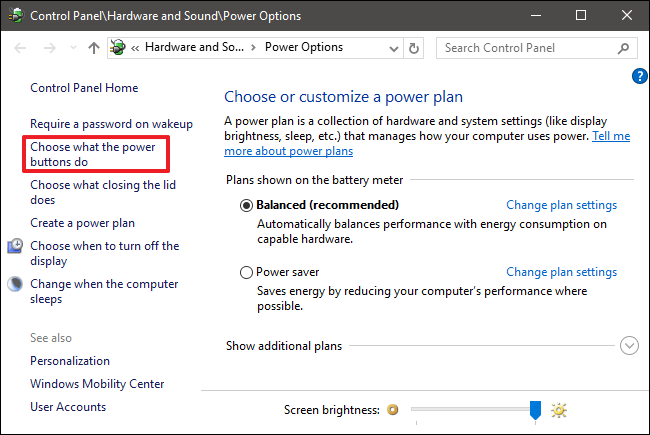
Si en su primera vez en estos ajustes, deberá hacer clic en la opción que diga “Cambiar la configuración actualmente no disponible”, esto es para poner la opción de “inicio rápido” disponible para ser configurado.
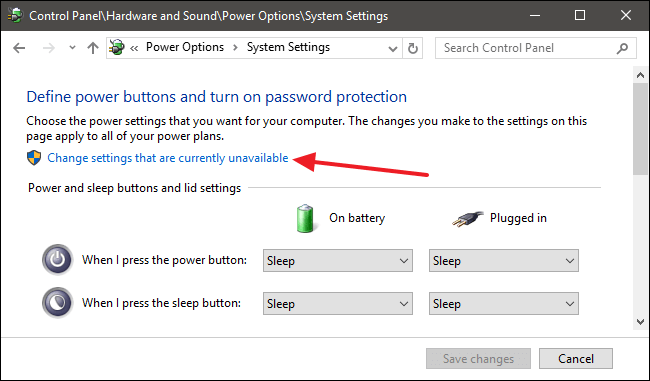
Ahora, debe desplazarse a la parte inferior de la ventana, en esta zona debe buscar donde diga “Activar inicio rápido (recomendado)”, se encuentra junto a otros ajustes de apagado, debe presionar en la casilla de verificación tanto para activar como para desactivar, a continuación debe guardar los cambios y apagar el sistema para probarlo.
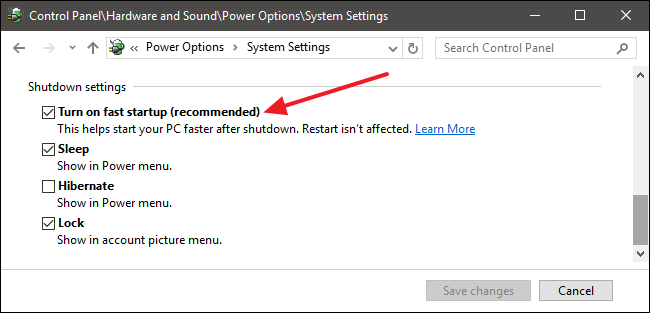
En caso de que no encuentre la opción, probablemente el modo de hibernación no se encuentre habilitado, se podrá dar cuenta si las únicas opciones que ve son la de sueño y la de bloqueo.
Si desea activar el modo de hibernación, debe cerrar la ventana de configuración de energía y volver al menú de inicio de Windows y buscar el símbolo del sistema, cuando este en esta ventana debe escribir el comando:
powercfg /hibernate on
Luego de hacerlo, debe repetir los pasos antes mencionados, y lograra ver todas las opciones.
Si no desea utilizar el modo de hibernación, pero se encuentra utilizando el “inicio rápido”, puede tener la posibilidad de reducir el tamaño del archivo de hibernación, el cual puede tener un tamaño de bastante gigabytes. Se conoce que el archivo por defecto, suele ocupar un espacio aproximado al 75% de la RAM; si decide reducir el tamaño del archivo puede ahorrarse bastante.
Para hacerlo, debe volver al símbolo del sistema, y utilizar el siguiendo comando: powercfg /h /type reduced. O si desea volver a colocar el tamaño completo debe ingresar el siguiente comando: powercfg /h /type full.
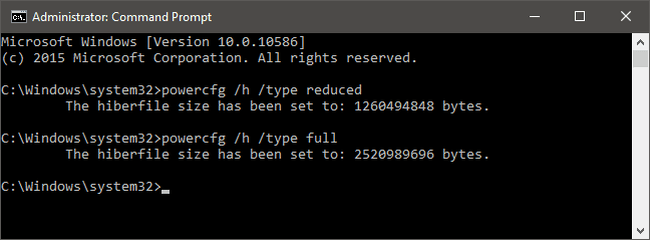
Con toda la información ofrecida, usted puede experimentar sin ningún problema el “inicio rápido”, y si no le gusta o si presenta alguno de los problemas antes mencionados, puede volver todo a la normalidad.