Cómo maximizar la vida de la batería de tu laptop en Windows 10
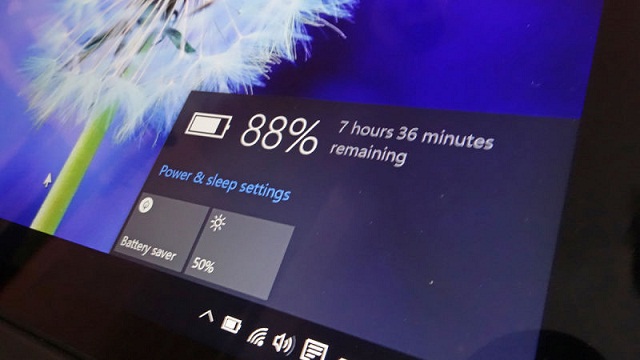
Desde el lanzamiento oficial de Windows 10, cada vez son más los ordenadores portátiles que adquieren esa última actualización de software por parte de Microsoft, y es que una de las grandes ventajas que ofrece este sistema operativo, en una función con la cual podemos disminuir el consume de batería.
Existen ocasiones en donde no disponemos de algún tomacorriente para cargar nuestra laptop en uso, y la duración de la batería, se puede convertir en toda una cuenta regresiva. Sin embargo, existen algunos trucos para Windows 10 que pueden ayudar a mantener la laptop funcionando hasta que encontremos un lugar para cargarla.
El Battery Saver de Windows 10
Para localizar esta función, debemos dirigirnos a la aplicación Ajustes y luego Sistema. Una vez dentro, seleccionamos la opción Ahorro de batería, en donde se desplegará una ventana con diferentes opciones a elegir.
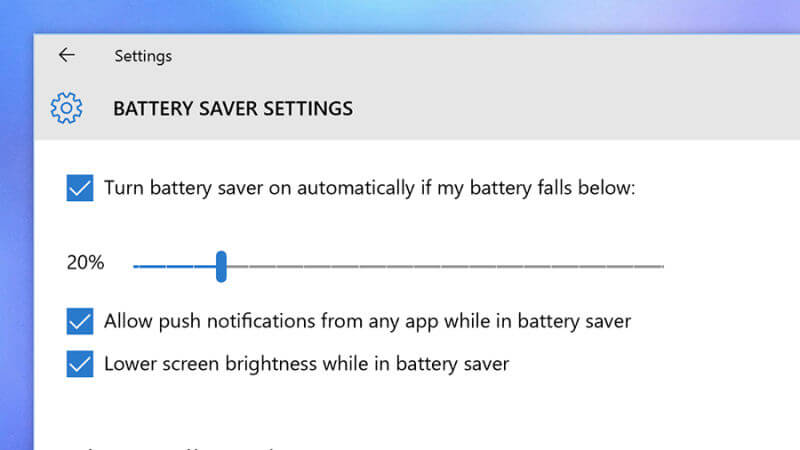
Por defecto, Windows 10 activa el modo de ahorro de energía una vez que la batería del ordenador portátil desciende al 20%. Sin embargo, este porcentaje puede ser cambiado a un nivel mayor, lo cual puede ayudar a que se reduzca considerablemente el consumo de energía.
Por otra parte, Windows aún conserva otros métodos clásicos para ahorrar energía. Si accedemos a las opciones de la batería, también tendremos la opción de Crear un plan de energía, e incluso establecer un tiempo determinado para que la laptop entre en estado de reposo en el caso de que no se esté utilizando.
Desactivar el Wi-Fi y Bluetooth
Esta opción suele ser bastante factible tanto para los smartphone como en los ordenadores portátiles. Si no disponemos del uso de internet o Bluetooth, podemos inhabilitar ambos si activamos el Modo avión, localizado debajo del panel Redes e Internet.
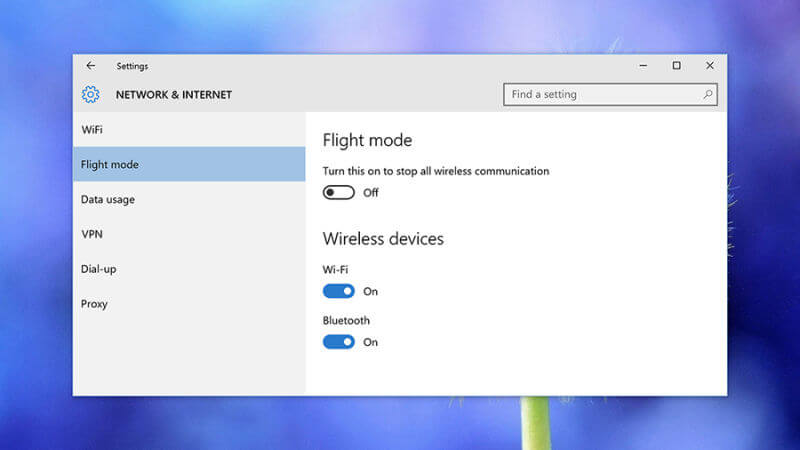
El brillo también suele ser un causante del desgaste de la batería, y esta opción también se puede configurar de tal manera que el ordenador portátil consuma menos energía. Para disminuir el brillo de la pantalla, accede a Sistema, luego Configuración y desactiva la opción de ajuste automático.
Las actualizaciones automáticas
Aunque está claro que en Windows 10 no disponemos de un control total en las actualizaciones automáticas, cabe destacar que este factor puede causar un consumo excesivo en la batería. El modo avión también puede ser activado en estos casos, dejando sin acceso a internet a nuestro ordenador portátil para que Windows no busque o descargue actualizaciones mientras no disponemos de un cargador.
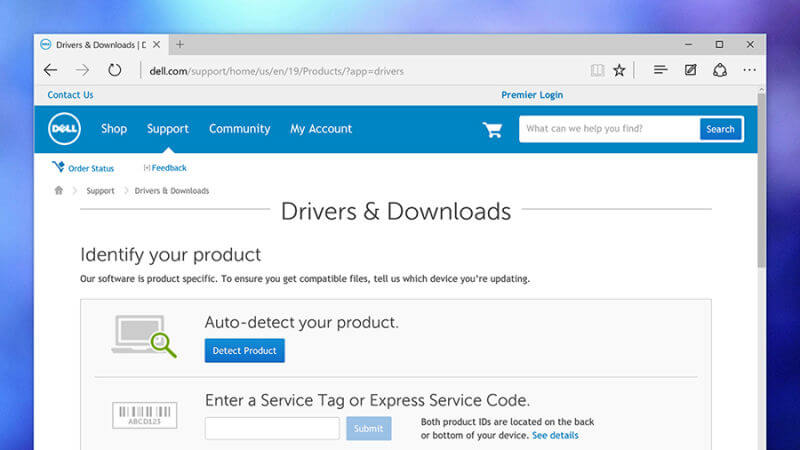
Cabe destacar que mientras cargamos el portátil, una de las mejores opciones que podemos realizar es dejar al sistema instalar las actualizaciones, ya que las más recientes pueden incluir nuevos métodos que eviten la fuga de energía innecesaria.
Bajar el volumen
Aunque muchos no lo crean, tener un nivel de volumen alto puede causar una descarga más rápida de la batería. En el caso de que nos encontremos escuchando música o viendo algún video, la mejor opción es bajar el volumen, o en su defecto, silenciar completamente el ordenador portátil si no necesitamos escuchar nada.
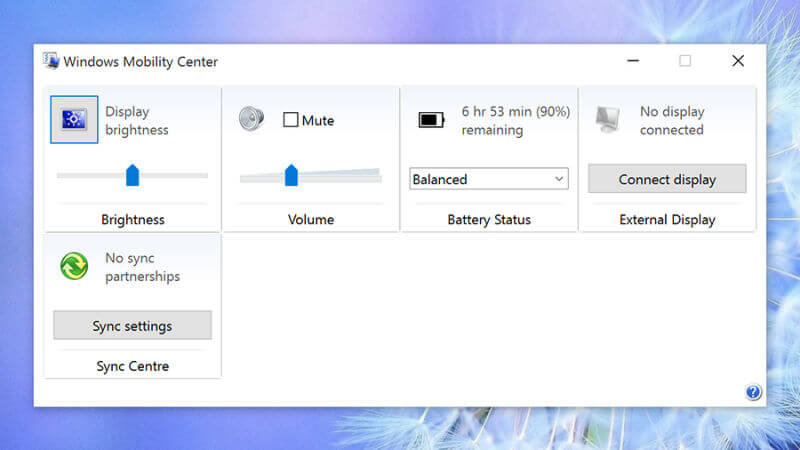
Para bajar el volumen del sistema, haz click en inicio y escribe “Centro de movilidad de Windows”, una vez dentro, saldrán las opciones para reducir o silenciar el volumen.
Desconecta periféricos innecesarios
Esta es una de los métodos más recomendados por el propio Microsoft, quien afirma que desconectando cualquier impresora, mouse USB, disco duro o cualquier otra fuente que pueda consumir energía, puede aumentar considerablemente el ahorro de batería.
