Cómo agregar iconos de tus redes sociales en la firma de Gmail
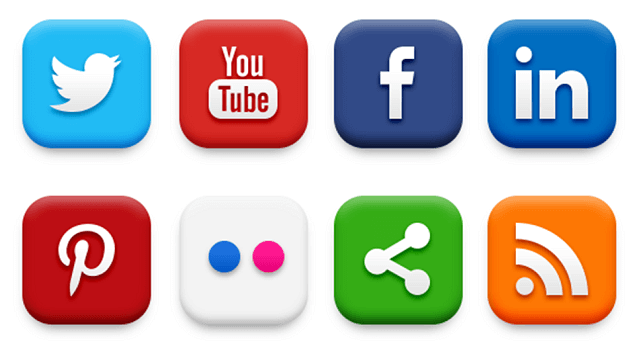
Hoy en día, los internautas no solo se limitan a tener una sola red social, y aunque parezca muy complicado mantener activas cuentas de Facebook, Twitter e instagram, una de las mejores maneras se basa en darlas a conocer ante nuestros contactos. En estos casos podemos utilizar la firma de Gmail, con la finalidad de agregar los iconos de las redes sociales junto con su respectivo enlace directo.
Agrega iconos de redes sociales y enlaces a tu perfil en la firma de tu correo Gmail
Utilizando este método, las personas con las que te contactas de manera frecuente por Gmail, podrán acceder fácilmente a tu perfil en las distintas redes sociales con tan solo hacer click en un icono.
Lo primero que debemos hacer, es seleccionar en el pequeño engranaje localizado justo debajo de tu foto de perfil.

Una vez realizado esto, se desplegará una lista con diferentes opciones, en la cual debemos hacer click en “Configuración”.
Tras realizar esto, Gmail nos direccionará a una página diferente con varias opciones. Sin embargo, la que nos interesa es la denominada “Firma” (ubicada unas cuantas opciones debajo de donde se encuentra la foto de perfil), en donde tenemos que activarla.

Seguidamente creamos nuestra propia publicidad dentro del campo de texto. Para crear una marca destacable, intenta ingresar algunos datos sobre ti, como el lugar donde estudias/trabajas o algunas actividades que sean de tu interés.

Si ya has escrito la firma, puedes empezar a colocar los iconos de las redes sociales que quieras promocionar. En este caso, solo debemos colocar el cursor debajo del texto y seleccionar la opción “Insertar Imagen”, en donde podemos cargar una imagen que tengamos en el ordenador.

En el caso de que prefieras colocar una dirección URL de una imagen, también podrás hacerlo. Existen herramientas muy útiles para estas ocasiones, como IconFinder; que nos permite buscar un icono y ajustar el tamaño a nuestra preferencia.

Si ya has ajustado la imagen, pulsa click derecho sobre ella y selecciona “Copiar dirección de imagen” para luego pegarla en la dirección URL.

![]()
Una vez que la imagen ya sea seleccionada (en ambos métodos), pulsamos “Aceptar” y el icono ya aparecerá en nuestra firma.
![]()
Para añadir el enlace a la imagen deseada, selecciónala arrastrando el cursor de derecha a izquierda (hasta que quede azul) y luego haz click en la opción “Vinculo”.
![]()
Lo siguiente será colocar la dirección URL de la red social que deseemos promover, en este caso, la dirección web del canal de YouTube.

Si estás seguro de continuar, selecciona “Aceptar” y listo, tu icono tendrá incluido un vínculo que dirige a tu perfil de Instagram, Facebook, YouTube o el que hayas seleccionado.
Si dispones de más redes sociales a las que quieras hacerle publicidad, puedes repetir el proceso para agregar otras más.
Si has quedado satisfecho con los tamaños textos y mensajes para tu firma, lo último que queda es enviarla a tus contactos y ya habrás compartido todas tus redes sociales.