Cómo realizar una instalación limpia de Windows 10

Aunque no es noticia que esta última actualización del software de Microsoft ya se encuentra disponible desde el hace varios meses, no todos han tenido el tiempo o conocimiento para instalarla.
Sin embargo, proceso resulta ser bastante sencillo, y aunque Windows 10 ofrece la oportunidad de que simplemente actualicemos a la versión sin tener que formatear nuestra PC, una de las mejores recomendaciones es llevar a cabo una instalación limpia del sistema operativo, de tal manera que esos inconvenientes o problemas en el rendimiento que son causado por diferentes archivos o programas, queden solventados.
Si deseas llevar a cabo una instalación limpia de Windows 10, lo mejor es crear una imagen del sistema operativo, y para esto, sigue las instrucciones que se mostrarán a continuación:
Cómo crear una imagen de Windows 10
El mejor método para llevar a cabo este procedimiento, es dirigirse a la página oficial de Microsoft y realizar la descarga del Windows 10 Media Creation Tool, de esta manera estaríamos creando un disco de arranque a través de una unidad USB o DVD. Antes de empezar con la descarga, selecciona entre la versión de 32 bits o la de 64 bits para continuar con la operación.
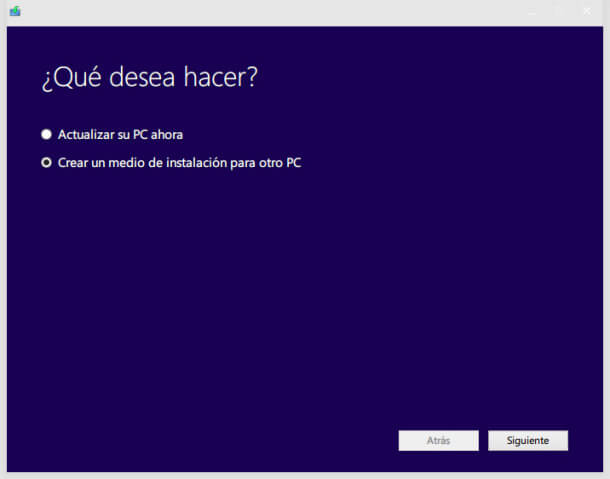
Al ejecutar el archivo descargado, el asistente de instalación de Windows 10 nos preguntará si deseamos actualizar la PC inmediatamente o crear un disco de instalación en otra PC, en este caso seleccionaremos la segunda opción para crear el disco de arranque a través de una unidad USB o DVD.
La siguiente ventana nos indicará algunas opciones a elegir, como el idioma, edición y el tipo de arquitectura; muchos usuarios suelen seleccionar la de 64 bits.
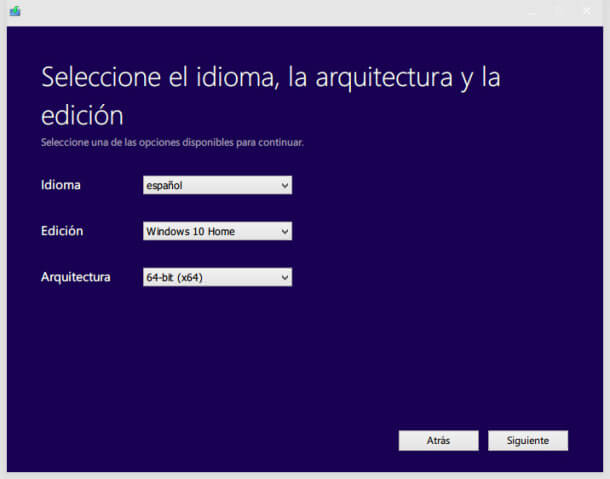
Cabe destacar que para el siguiente paso es necesario que tengamos a la mano una clave del producto genuina de la versión que estemos utilizando, bien sea Windows 7 o Windows 8.
Realizar una instalación limpia de Windows 10
Una vez creada la unidad de arranque, reiniciamos nuestra PC y accedemos a las opciones de la BIOS para indicar el orden de arranque de los dispositivos, en donde debemos seleccionar como primera opción a la unidad USB o disco. Tras realizar esto, guarda los cambios y el computador se reiniciará nuevamente para iniciarse como se lo hemos indicado.
Lo siguiente será esperar a que el sistema termine de cargar los componentes de instalación, y una vez que se haya completado, aparecerán dos opciones; la primera que nos permitirá actualizar a Windows 10 sin formatear, y la segunda que será personalizada.
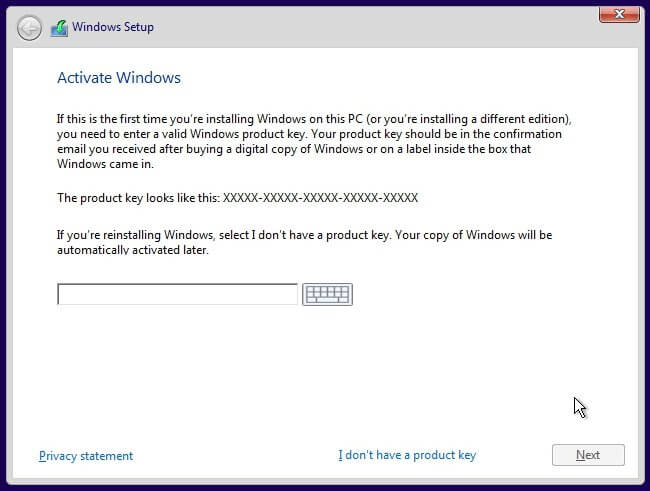
Como lo que buscamos es llevar a cabo una instalación limpia de Windows 10, seleccionaremos la opción “Personalizar”; la cual nos dirige a una ventana en donde se encuentran las particiones del disco duro.
Si dispones de varias particiones, entonces selecciona aquella en donde se encuentre instalado el sistema operativo y haz click en la opción “Formatear” para eliminar toda la información que se encuentre dentro.
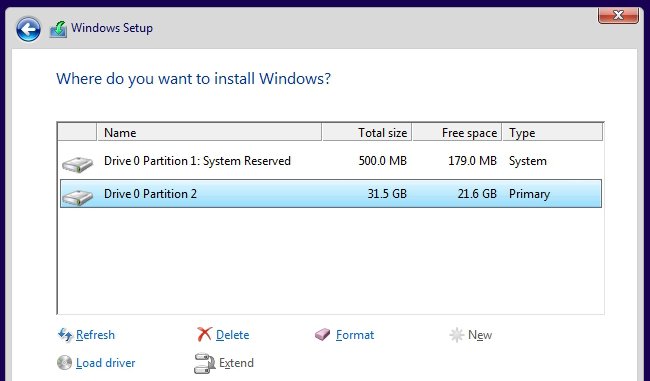
En el caso de que solo poseas una sola partición, entonces deberás formatearla para luego proceder con la instalación del sistema operativo. Cabe señalar que la instalación puede demorar algunos minutos, así que ten un poco de paciencia hasta que se haya completado exitosamente.
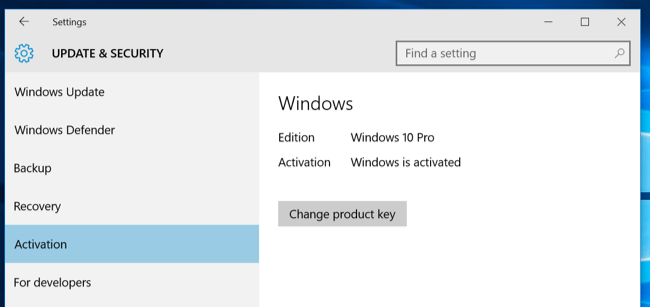
Luego de haber iniciado por primera vez tu ordenador con Windows 10, es recomendable verificar si la versión de Windows se encuentra activada, aunque probablemente se encuentre funcionando normalmente, ya que la mayoría de los usuarios que deciden actualizar desde una versión de Windows 7/8 reciben la edición “Home”.